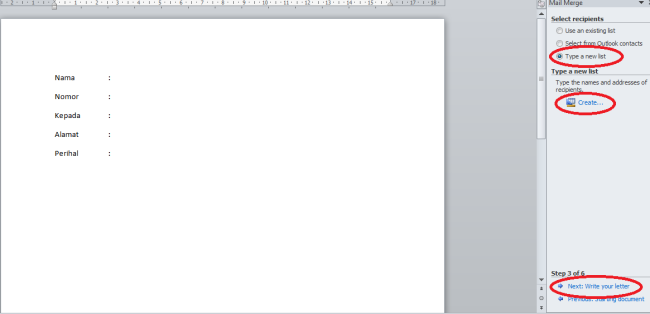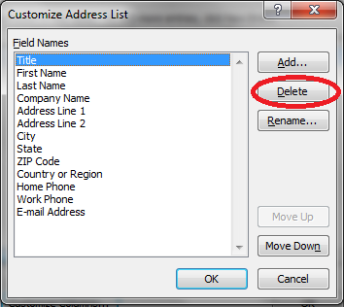Praktikum keempat ini dijelasin sama Adam STK 49, kali ini Adam ngejelasin tentang perangkat lunak : aplikasi pengolah kata, yang dibahas itu ada mail merge, section, sama auto text. Keliatannya si simpel tapi rada rempong huhu
Untuk mail merge pertama kita tulis dulu di Ms.word kaya gini…
Terus klik Mailing -> start mail merge -> step by step mail merge wizard . nanti akan muncul kaya gini
terus pilih Letters klik Next starting new document -> Next -> Type a new list -> create -> Next
Nah nanti akan muncul kotak kaya gini
Pilih aja Customize Columns, akan muncul kotak seperti ini
Terus di delete satu persatu dari Title sampai email address. Sesudah itu nanti klik Add -> Masukkan Nama -> Nomor -> Kepada -> Perihal -> klik OK
Isi kolom yang tersedia, jika ingin menambahkan penerima maka klik New entry , setelah semuanya sudah terisi maka klik Ok . Inilah contohnya
Kemudian Save dan klik OK , nanti kalian akan kembali ke halaman awal. Setelah itu pilih use an existing list dan Next
Klik More items -> insert. Jika kita akan memilih atau menginsert nomor maka kursor pada word harus berada di depan nomor
Pilih deh Next lagi , nah muncul deh tuh nomor sampai perihal yang tadi udah kita masukin, nanti klo mau ganti penerimanya tinggal digeser recipentnya.
Biasanya mail merge itu buat klo kita mau ngirim ke banyak penerima, jd ga usah rempong-rempong. Gmn? Lumayan kan buat ngebantu ? 😀
Lanjut ya ke section 😀
Section ini tugasnya buat misahin halaman dari tiap dokumen
Klik aja page layout -> breaks -> next page
Sebagai contoh: misalnya kita buat makalah, nah halaman pengantar akan dipisahin penomorannya sama halaman selanjutnya. Biasanya kan kalo disatu dokumen halamannya akan terus berurut ga bisa dipisah-pisahin gitu, klo mau dipisahin kudu ke dokumen baru. Makanya biar ga riweuh buat misah-misahin lagi tinggal pake aja next pagenya. Nanti dalam satu dokumen bakal muncul penomoran yang beda-beda. Kaya gini nih
Atau akan muncul beda orientation kaya ini
Nah gimana? Keren kan, padahal itu masih di satu dokumen lhoo
Di section ada lagi cara buat misahin bab dengan sub babnya. Pertama ketik dulu apa isi makalah kamu. Misalnya seperti ini
Pada bab 1 diberikan heading 1 , sedangkan pada sub bab diberikan format heading 2
Hasilnya akan seperti gambar dibawah ini
Section selanjutnya ada Reference yang berfungsi untuk mmbuat daftar isi secara otomatis
Caranya mudah klik aja Referencee -> table of content -> pilih jenis halaman yang diinginkan
Tapi kursornya harus diletakkan di depan bab 1
Akan dihasilkan gambar seperti ini
Fitur selanjutnya yang dipelajari adalah equation. Yaitu fitur yang digunakan untuk memasukkan berbagai rumus baik matematika, kimia, maupun fisika. Caranya pilih menu insert pada toolbar kemudian pilih equation di sebelah kanan ujung.
Setelah itu pilih berbagai formula yang diinginkan. Beberapa bentuk umum lainnya yang terdapat dalam fitur equation in antara lain pembagian, perpangkatan, perakaran, log, integral dan lain-lain.
Yang terakhir adalah Auto text yang berfungsi untuk menyisipkan text.
Misalnya nih kita mau bikin surat dan ternyata alamat suratnya panjang bangeeettt, kalian ga usah cape-cape ngetik tinggal enter aja udah bisa ko J
Caranya ya di auto text, pertama ketik alamat atau apapun, setelah diketik kamu klik File -> option -> customize ribbon -> all commands -> create autotask -> new tab -> add -> ok
Setelah itu tulisan di word kamu blok klik insert -> quick parts -> save selection to quick part Gallery , isi galerry dengan nama yang lebih pendek -> pilih gallery autotext -> ok
Nah kamu ketik nama yang tadi kamu masukkan di word, contohnya abc lalu klik enter. Maka hasil yang kamu dapatkan adalah alamat atau hal apapun yang tadi kamu ketikkan di awal akan mudah tercopy secara cepat.
Selamat mencoba ^^