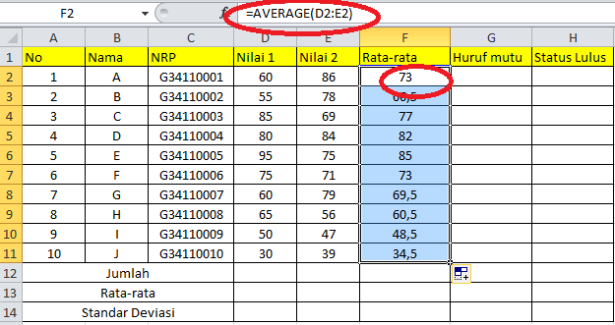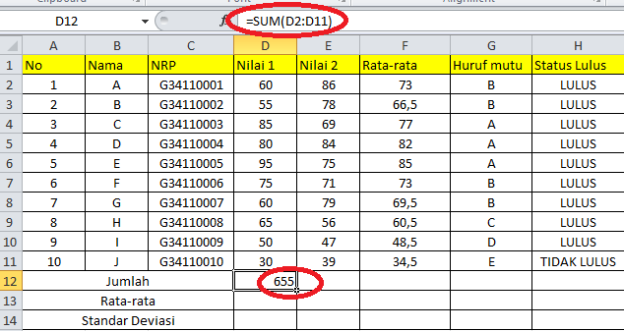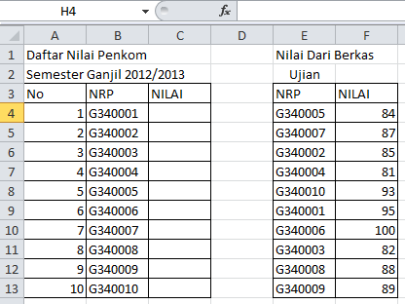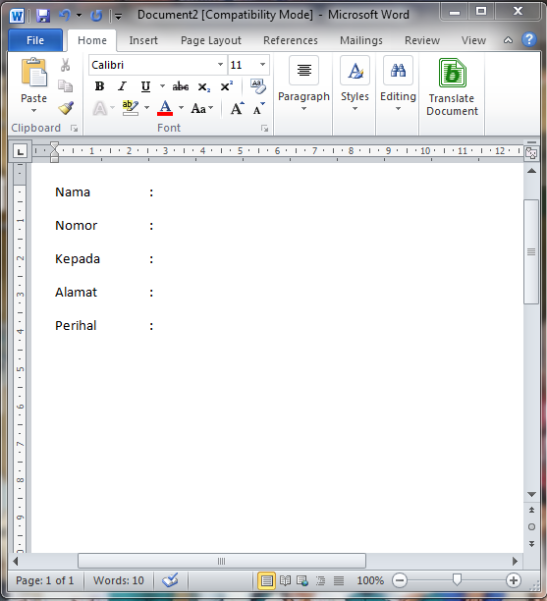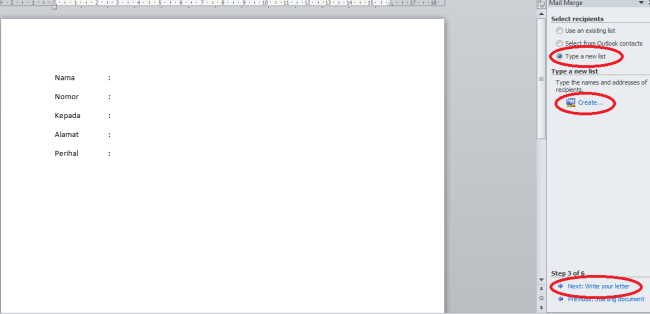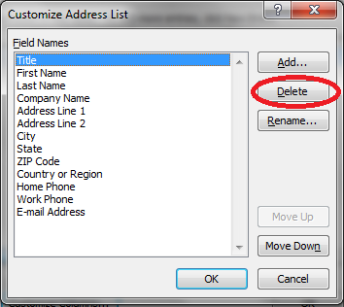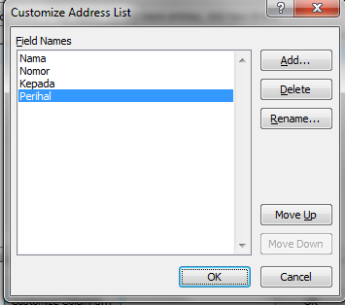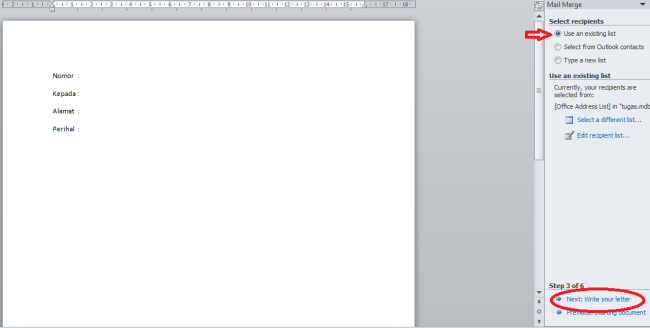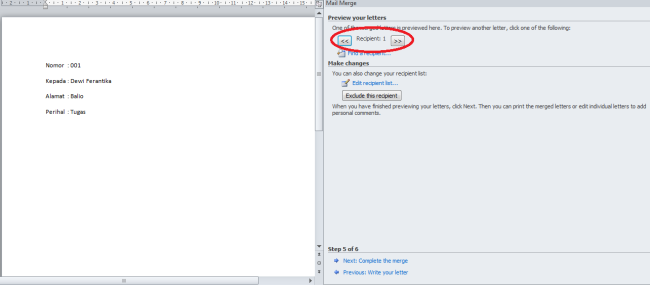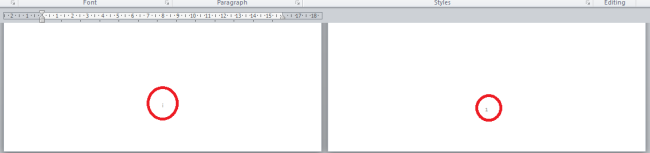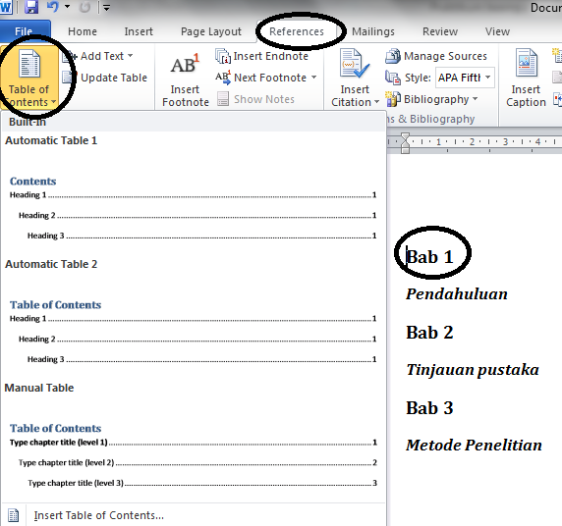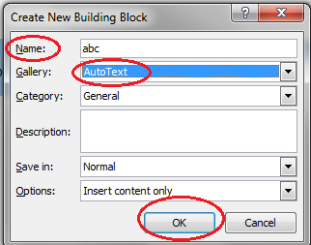Praktikum penkom ke enam ini ngebahas tentang aplikasi presentasi, contoh yang sering kita gunain adalah Microsoft powerpoint
Untuk masuk ke Ms Powerpoint klik aja Start -> All Programs -> Microsoft Office -> Microsoft Power Point
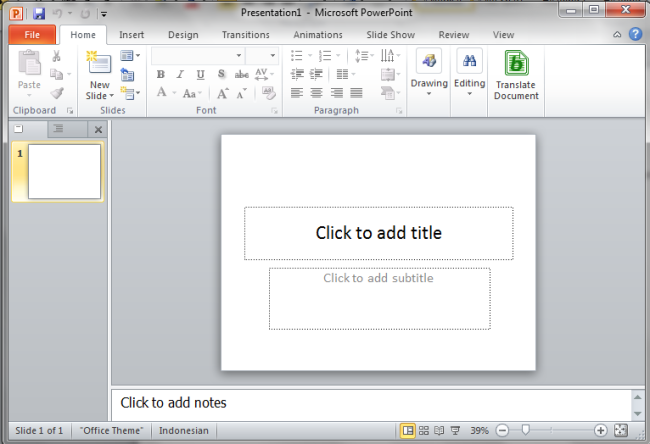
TEMA
Agar tampilan lebih menarik, maka sebaiknya slide diberi tema
File -> New -> Sampel templates/tema -> pilih tema yang disukai -> create

Jika ingin semua tampilan slide sama maka pada tab bagian design kita klik kanan -> Apply to all slides
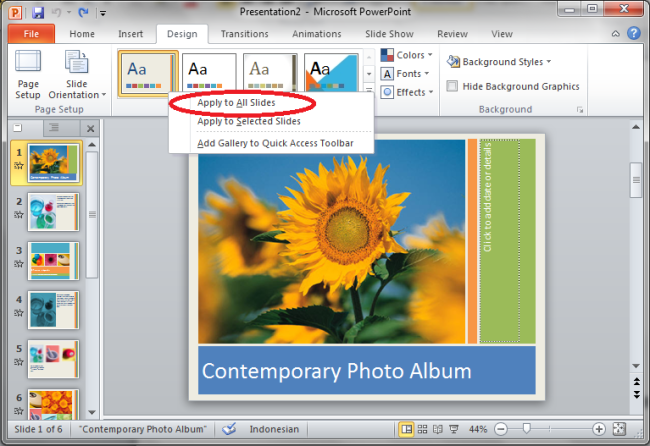
Sedangkan jika tampilan slide satu dengan yang lainnya ingin dibedakan maka klik kanan -> Apply to selected slide

DESIGN BACKGROUND
Selain itu kita juga bisa membuat background sendiri jika background yang disediakan kurang menarik, caranya Design -> Background Styles -> Format background
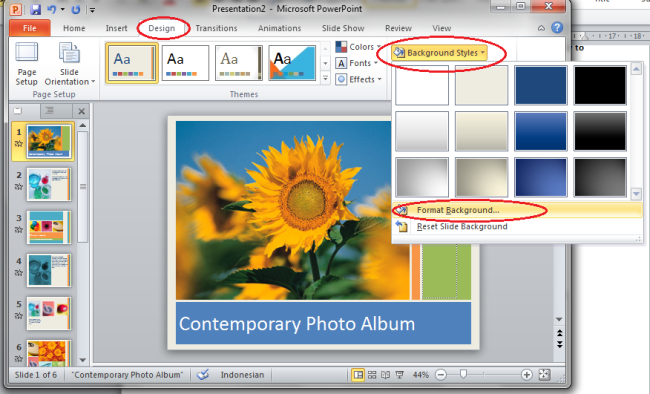
Kemudian akan muncul kotak seperti ini , jika sudah dipilih maka klik Apply to All

Fungsi fitur-fiturnya adalah sebagai berikut
Solid Fill : warna lebih solid
Gradient Fill : warna gradasi
Picture or Texture Fill : background berasal dari file image, clipart ataupun texture yang telah disediakan oleh power point
Pattern Fill : background berasal dari pola yang telah disediakan oleh power point
Tile : background dibuat tile (gambar ukuran kecil-kecil dan berulang)
Transparency : memberikan efek transparan pada background
TRANSISI SLIDE
Untuk menentukan transisi slide klik transision, kemudian pilih transisi yang diinginkan
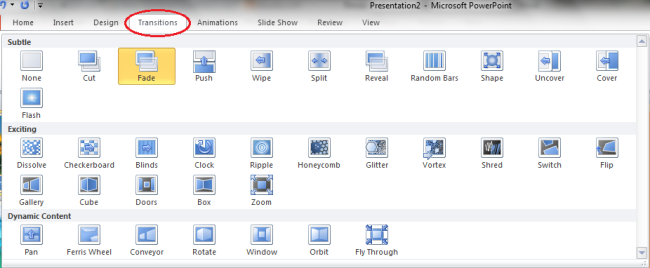
Selain itu kita juga bisa menentukan perilaku transisi yang kita inginkan
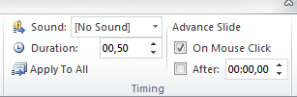
Sound : memberikan efek sound pada pergantian slide
Duration : mengatur waktu transisi slide
On Mouse Click : slide akan mulai bertransisi bila mouse diclick
ANIMASI OBJEK
Pilih Animation -> apply animasi yang diinginkan
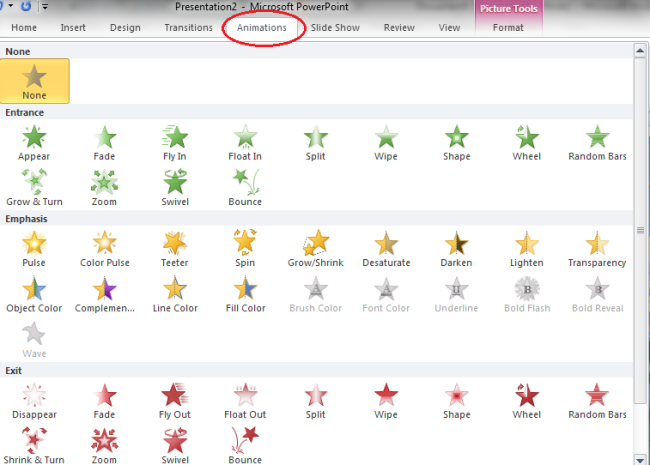
Entrance : untuk memberikan efek animasi masuk pada slide, misalnya efek appear, fade
Emphasis : untuk memberikan efek animasi pada transisi slide yang sedang berlangsung, misalnya pulse, teeter
Exit : digunakan untuk memberikan efek animasi keluar dari layar, misalnya efek disappear, wipe
Motion Path : untuk memberikan efek animasi dengan gerak mengikuti pola garis ata shape yang digunakan, misalnya efek line, shape
Kita juga dapat mengatur waktu sesuai yang diinginkan
HYPERLINK
Hyperlink berfungsi untuk menghubungkan teks, gambar atau objek presentasi
Insert -> Hyperlink atau klik kanan pada objek yang diberi link
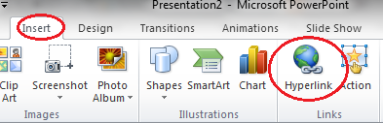
MENAMPILKAN PRESENTASI
F5 (From beginning) : menampilkan slidee show dari slide awal
Shift + F5 (From Current Slide) : menampilkan slide show dari slide yang sedang aktif